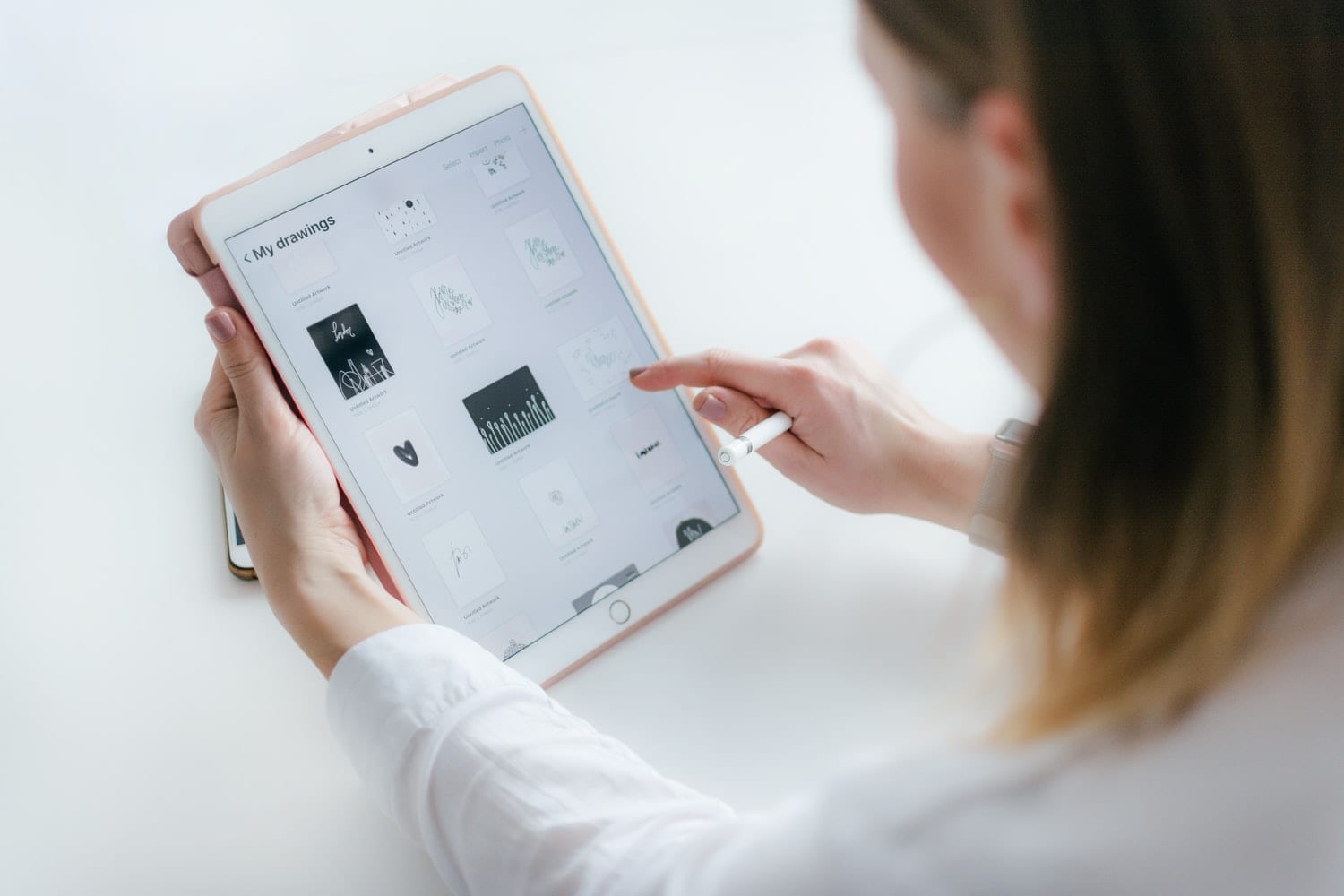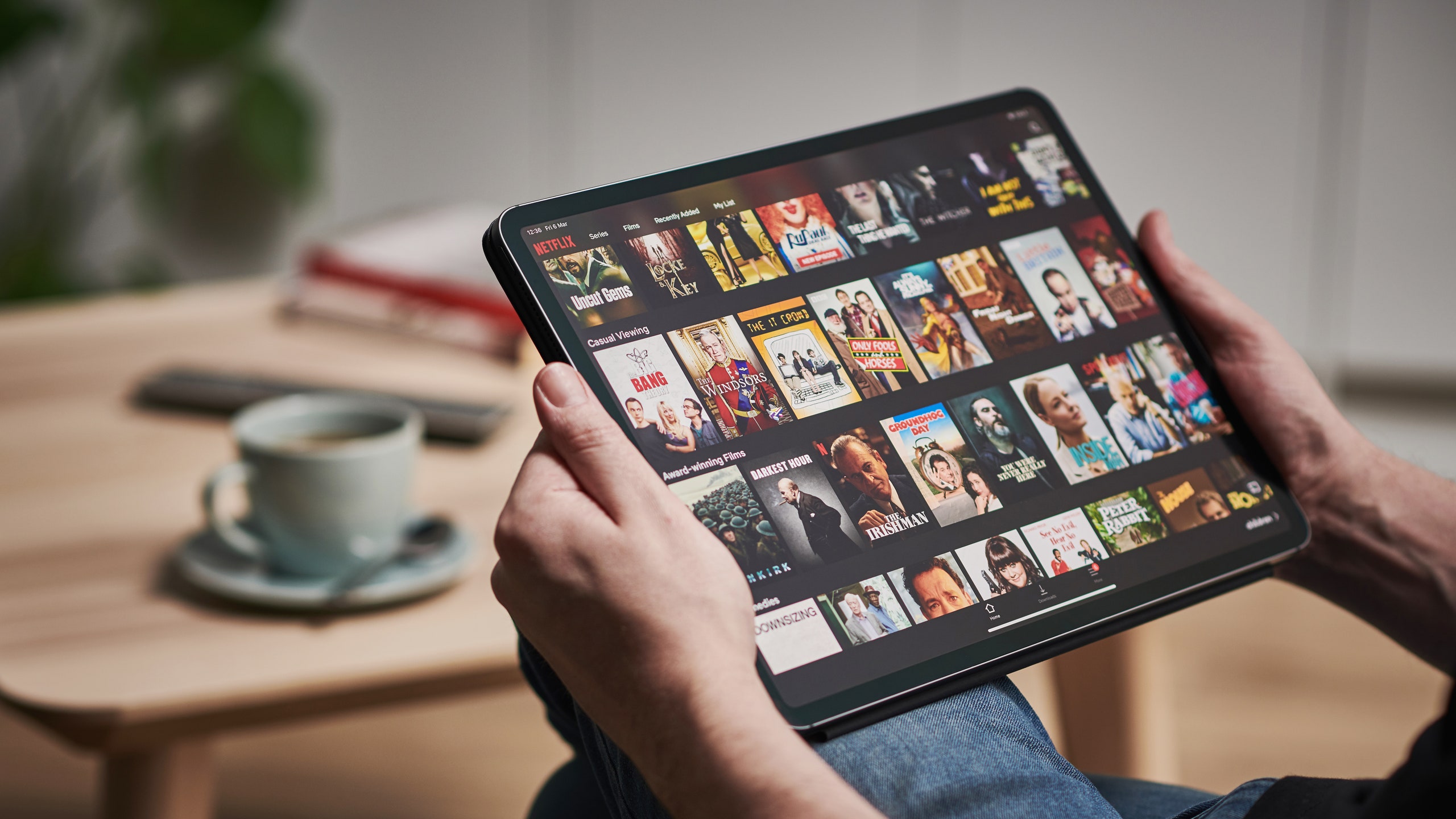
Little by little technology advances and in the case of iPads it is literally an annual advance. So much so that today, having changed so much in hardware, we have doubts about how to make a screenshot on iPad. Because yes, there is no longer the Home button on current models. Since the X, XS and XR does not exist. It also happens in current models of iPhone or any Apple device. And it is something that in the end serves us for many things and we are interested in knowing how to do it. Because at any time you may want to capture something to save it, even as a reminder.

As we tell you, The usefulness of the screenshot is great and that is why it is necessary that you know how to perform them perfectly and that is what we are going to teach you in this tutorial. You will even discover the option to record the screen and create a video. There will not be much loss since it is a simple process that with what you read this article will be clear to you. From now on you will not miss any data or conversation, web page or anything you want to capture. Get ready because we are going there with the tutorial.
How to capture screen on iPad? What is this for?
On the iPad, screenshots can be very useful depending on how you use them. In fact, they have multiple uses as we told you before: from capturing an image that you will not be able to download, sharing some data, save that same data for the future or directly go step by step capturing this tutorial to refer to it later. Of course, in this case you still do not know how to do it so you have it complicated.
In any case, if you have a device like the iPad, you have a versatile device and you have to take advantage of it. And for that you are here, we will teach you about it from the next paragraph you read. Because as we also told you, it is a super simple trick that will not cost you anything to learn. So without further ado we go with the tutorial to take a screenshot on iPad.
Step-by-step guide to take screenshots on iPad from generation before model X:
It is something very simple and that you probably already know, but just in case you just have to go to the top button or to the side (with which you turn on the iPad) and once you press it, immediately and at the same time press the Home button of the device. What will happen is that immediately afterwards, In a matter of half a second, the screen will blink and it will also sound like a photograph was taken. In this way you would have already made the screenshot on both the iPad and the iPhone in a model prior to the X, XS and XR.
Step-by-step guide to take screenshots on iPad from generation later or equal to model X:
Here the doubt comes when we find that the button that has accompanied us on the iPhone and iPad for years, the Home button, ceases to exist and is no longer present in any Apple model. By not having this button, everything changes and therefore we will have to use other available buttons to take the screenshot. That does not mean that the process is complicated, because it is not like that at all. Simply now you have to learn the new methodology or steps to follow to get that screenshot, and you are going to do it in the next paragraph.
To take the capture, start by pressing the right side button of the iPad or iPhone again. But as we did before, you immediately have to press the volume up button, on the left side of the device. Now you will have to release the buttons because you have already made the capture. As it happened before, you will see that the screen flickers, there is a photo sound and the most important thing, a thumbnail appears at the bottom left. In that thumbnail you will have the screenshot made with what you were viewing previously, when you pressed the buttons.
From that thumbnail you will find editing options, such as cropping or writing and drawing on it. Or you can also directly save it to the reel or delete it, in case it has turned out badly and you want to take another one. You can perform as many as the capacity you have on the device, don't worry. All these captures will be in the album of screenshots that you will find in the photography app.
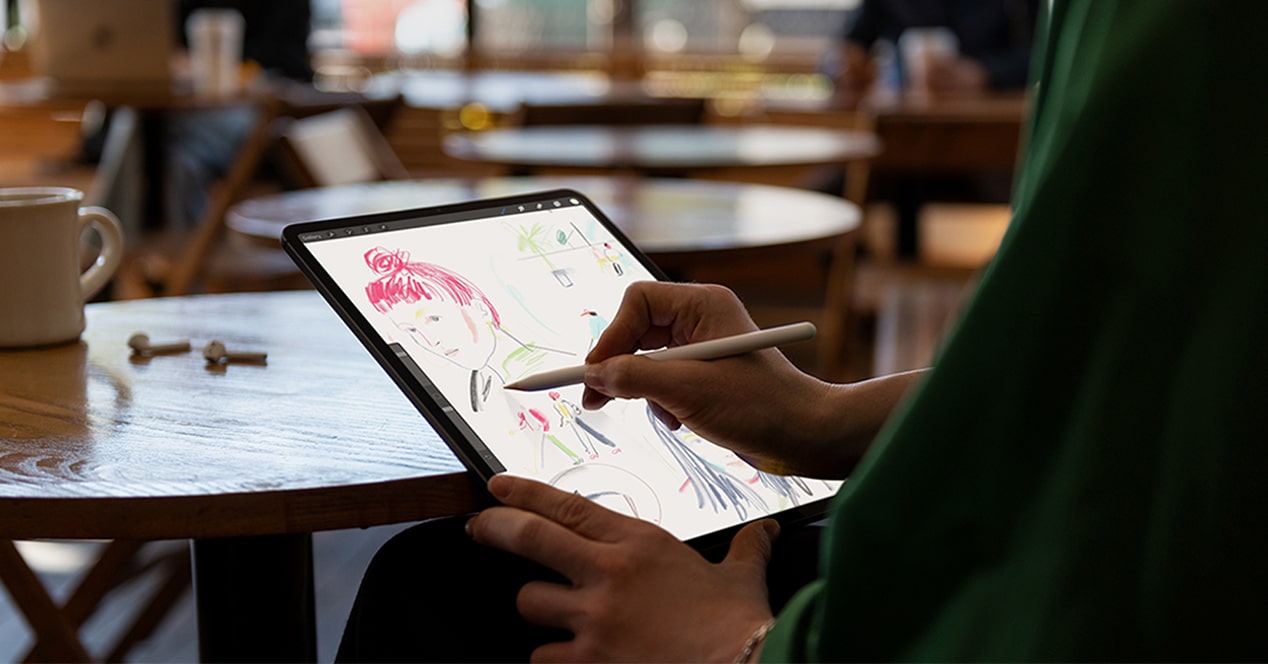
In addition, you will also find the option to record the screen in video format, but this will have to be done from another menu and activating its option:
To remove the drop-down where you will find this option to record screen you have to, with iOS updated to the latest version, go to the upper right corner of your iPad or iPhone and from there drag and slide your finger towards the center. In the same place where you turn Wi Fi on and off among other things you will find, just below, the linter option, to record screen, camera, calculator, volume, brightness ...
Obviously you will have to click on the record screen and once you do it a counter will be activated with a countdown. As soon as the phone or iPad reaches zero it will start recording everything that appears on the screen. It is another way to take a screenshot on iPad or iPhone but this time with a video that will later be saved in your video library. As with image captures, you will be able to edit it before saving it. It is very simple.
We hope this article has been helpful and that from now on you know how to take a screenshot to the iPad. If you have any questions or suggestions about the process you can use the comment box to leave whatever occurs to you or what you want, we will read it for you. See you in the next article Tablet Zona.