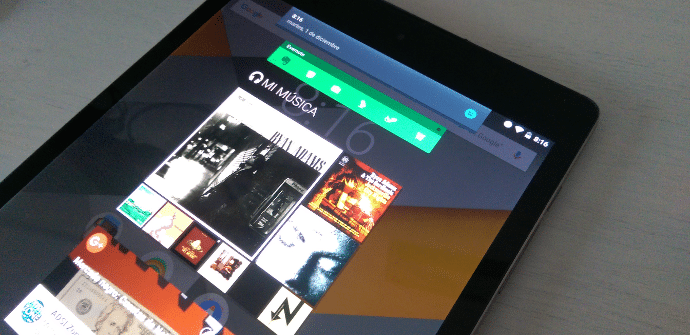
Every little detail that we can repair shows once again that the flexibility of Android it is a world of possibilities for its users unlike other mobile platforms. While iOS only shows widgets In the notification bar, the Google system lets us choose its normal location or adopt the Apple format. We show you how to bring these to the top panel of the desk.
Despite the fact that Android had them for many years and that the jailbreak had found a way to get them to the iDevices unofficially, the Cupertino did not decide to enable widgets on your mobile operating system up to iOS 8. However, Apple's desktop concept forced them to vary the formula of their competitors. The fact of having a home screen full of apps made it necessary to look for an alternative space, the notification bar.
Snap: download and install
Snap is a free app that, with permission to write about other apps, will offer us the possibility of configuring any of our widgets in the panel usually reserved for notifications and quick settings.
The first thing is to download the application. You can do it from this link:
Once installed we must give it the permission we are talking about. Snap will offer us this possibility directly. We just need flip the switch in Android settings as shown in the image below.
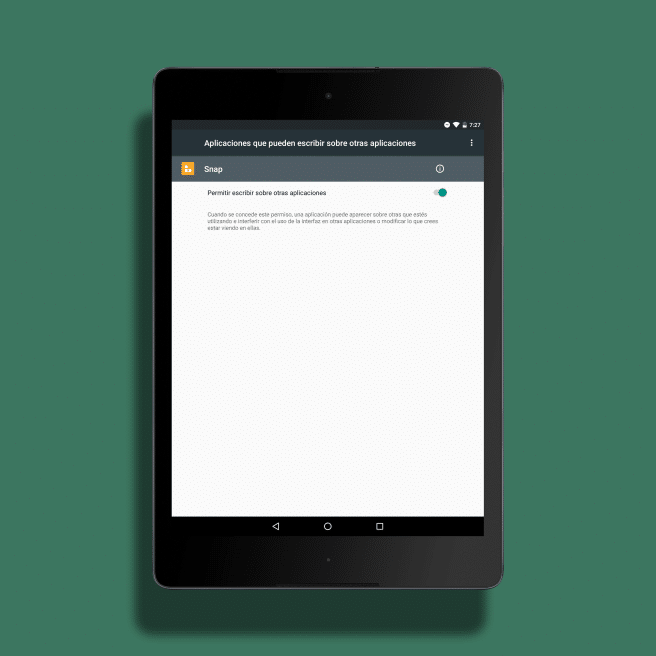
Choose position and size widgets
The next thing is to go to the main screen of the app, click on the '+' button and start adding the add-ons we want (up to 3 for free). Just tap on any of them and it will go into operation with its usual dimensions. Snap, however, also offers us the opportunity to vary your grid.
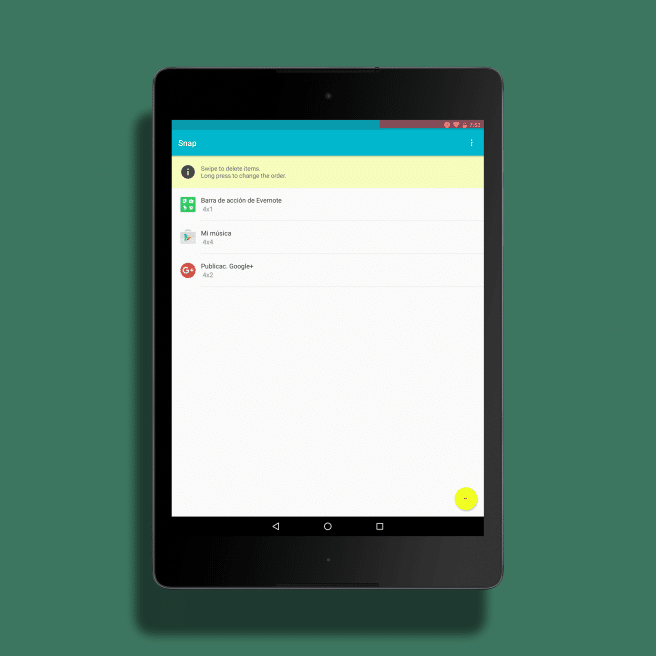
If we want to raise or lower a widget with respect to the others, it is enough to leave it held down and move it up or down. To erase it, we can slide it to the side, just as we would delete a notification.
Adjust some preferences
Entering the application menu (three vertical dots in the upper right), we will have access to various Snap customizations. For example, if we use Android marshmallow, the notification bar comes out from different positions. Choosing Left, Center or Right, the widgets will appear only when pulling down from one of those sides.
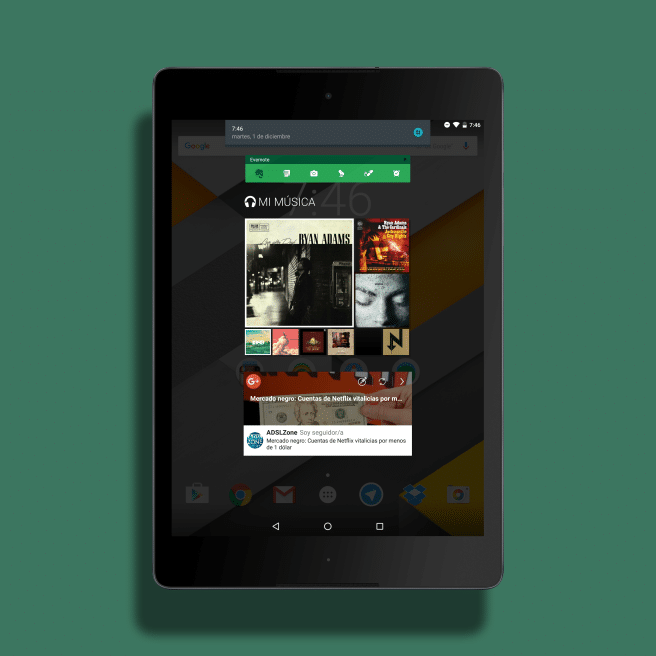
If your Android device does not have very advanced hardware, it is perhaps advisable to reduce the animations by checking, in this same place, the box 'Reduce Animations'for a more fluid interaction.