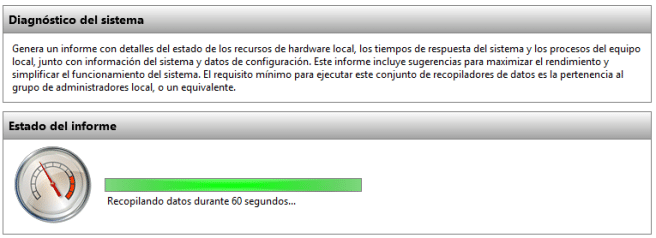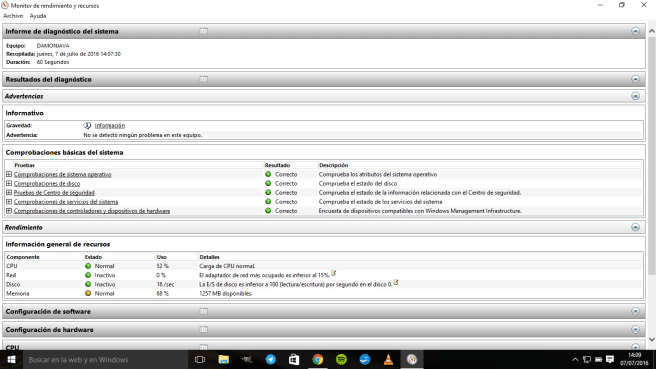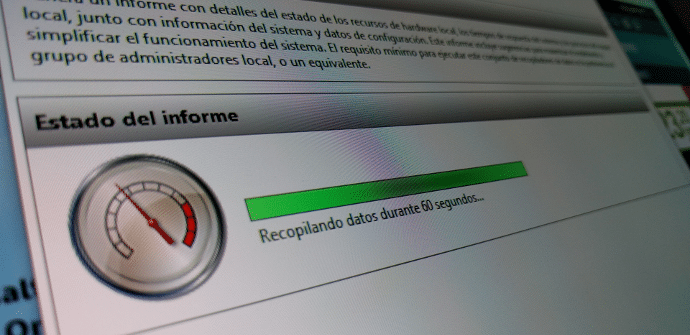
Although many users have not managed to get along with Windows 10, the latest version of Microsoft's OS have something that some we love: an enormity of tricks and semi hidden functions that serve to get a great use out of the software. In this case we are going to talk about the System Diagnostic Reports, an option that monitors the operation of a computer to check that everything runs regularly.
If your tablet, PC, hybrid (or any other type of format) with Windows 10 works slowly or gives some kind of problem in any of its functions, we have the possibility of creating a diagnostic report of the system to identify what is failing and what are the reasons, as well as possible solutions. In this way, lovers of numbers will obtain all kinds of details about their equipment and how they operate at all times, since these reports can be made in periodically, stored and compared.
How to start scanning the system
As we say, it is something very simple, although if it is not explained to us, it may be difficult to reach it ourselves. To start we must press the Windows key + R to type the following command:
perfmon / report
We press OK to execute it.
Immediately a window will appear in which it is explained to us that you are gathering information of the system to offer us a detailed analysis of it. This process takes approximately 60 seconds. At the end we will have the report ready.
Interpreting the data of our Windows 10
The reading that we can make of the analyzes is really simple.
In the first section appear the warnings and it is mainly what we must pay attention to since if something is not working in good condition it will appear right in that area. Along the first line, the symptom from which this monitor is based to tell us that there is a specific problem is usually reflected. From there we can go to the precise data and read the causes and solutions to remedy that situation.
At the bottom of each warning appears the word 'Related' and it will take us to the Microsoft official pages in which we can expand the information.
A little further down are the different tests with green, yellow or red dots next to them (depending on the team response to tests) and if we click on the '+' symbol we can see which ones have been successfully passed and which ones have not.
Many of the possible problems will potentially be solvable with the details that the monitor offers us. For others, something more complex, we will need to search the internet and see how other users have acted under the same conditions.