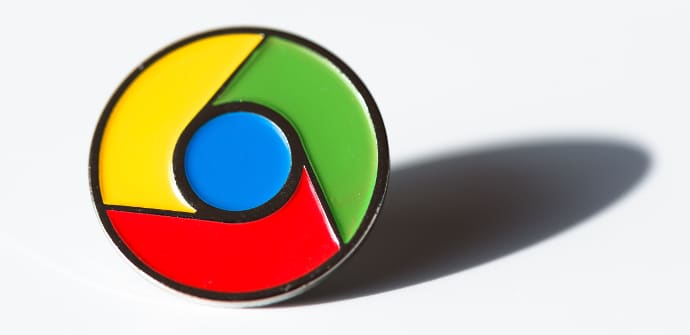
Yesterday we published the first part of this article in two installments through which we tried to collect a series of Tricks that can be used in Chrome to improve the experience and gain agility in navigation and common transitions. Today we go with the second half, seven new basic tips to become advanced users of the browser of Google.
Today's topic comes from the following link:

In it we detail different ways to play with the address bar, force the reading mode or jump from tab to flange just by sliding with your finger. Here is a new portion of tips to facilitate its usability.
8.- Convert websites into applications for native printing
Chrome he has a project in hand under which the different web pages conform to certain standards to be treated as applications. In this case, we can convert any of the sites subject to the program into a app. In fact, there is the option of doing it with any other page but it will not be opened individually but through a tab in the browser.
chrome: // flags / # enable-improved-a2hs
We write the text above in the address bar, we enable the highlighted option and thus, every time we enter a web of "progressive" calls, we will be given the option to turn it into application. This can be shown in the app drawer next to those downloaded from the Play Store.
9.- Click on electronic or physical addresses or telephone numbers to use them
En Safari the numbers and addresses appear as links and Chrome, although not in a similar way, does something similar, even more advanced. When you press and hold a number or an address, a contextual menu is displayed from which we can perform various operations with it. If it is a physical location, you can search in Maps, if it is an email address we will have the option to send a Email, and if it is a phone number, we can call or add to contacts.
10.- Make the Facebook website our access to the social network
In line with what we told you yesterday in the first part, the application of Facebook for Android and most of its add-ons (saving WhatsApp, of course) are a real fiasco. If all developers created such heavy apps, there would be no mobile that would support everything that a moderately intensive user carries today.
An option that we discussed some time ago is that of install puffin, a translation of the web on mobile support. However, if we go to Facebook> Settings> Notifications> Mobile and enable the notifications, we will be able to track all the activity of our account from Chrome.
11.- Quickly open an already downloaded application
If we try to make a second download of the same content, we will get a notice saying that it is already stored in our terminal. To open it we can touch on the text part blue and underlined, which appears as a hyperlink. In this way, we save the trip to the download area in the settings menu or in the app drawer and the search if we have many old files.
12.- Change the default search engine
For now this option is a bit limited since in Spain we only have to choose Google, Yahoo o Bing. However, and it is something that will probably arrive in our language soon, in the United States or England one has the possibility to select eBay, Amazon or even the Wikipedia as default search engines in Chrome. If you get to this post some time after published, you can try Menu> Settings> Search engine.
13.- Swipe to find words related to a search
If we touch the menu of three vertical points in Chrome and go to the option «search the page»A box or box will appear at the top in which we can write text and, as on the computer, touch the up and down arrows that take us to the different words of the term within the web page. However, if we want to go from one to the other in a row, we can look at the bar on the right side (not too obvious). The different lines that appear are a representation of the appearances of the searched word throughout the site.
14.- Schedule websites to be downloaded when we are offline
Sometimes a link or a desired reading appears to us in moments without signal. We try to refresh the browser again and again, but it is useless because we do not catch the network. If we click on Download the page later, a blue button that appears just below the error text, Chrome will be in charge of displaying the page once the internet and we won't miss (or forget) interesting content.
Source: androidpolice.com