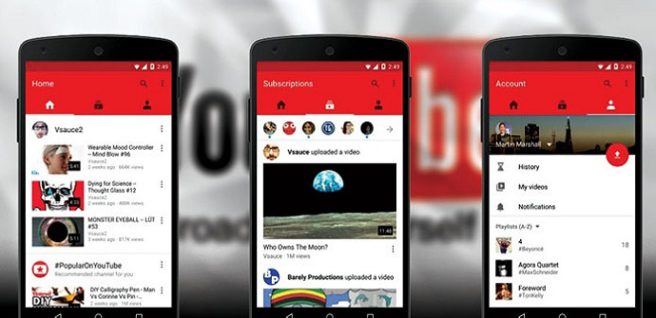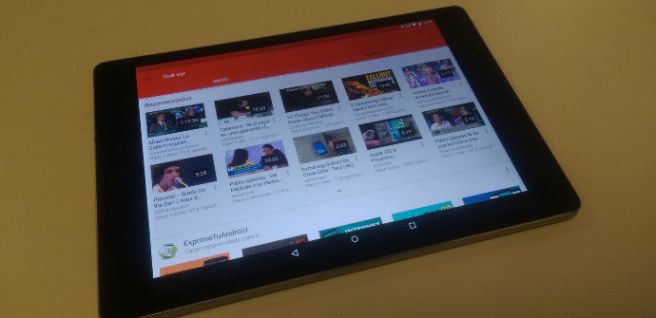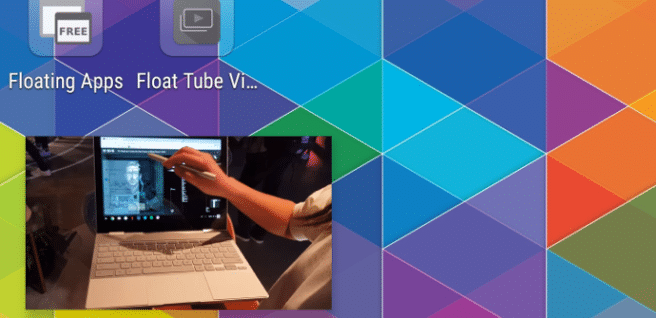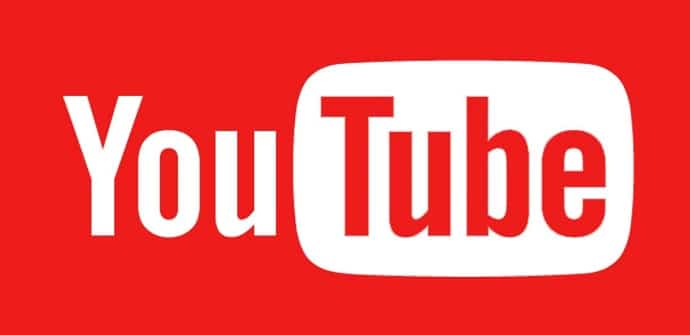
Youtube It is another of those apps that are not missing from any mobile device, but as with many of them, we do not always get to squeeze its full potential. We review all tips and tricks basic, of the lesser known functions and adjustments that you should know to get more out of it.
Go forward or backward faster
Let's start by reviewing some basic gestures that help us manage YouTube more comfortably on touch screens, especially if we are in full screen mode and that not everyone may know. The first one is simply to give two touches in the part hand to go back and into the right to go forward. By default, we advance 10 seconds, and if instead of two touches we give three, twenty seconds. We can modify it, however, in the settings menu (which we access through our account), in the "general", By clicking on"double tap to go forward or backward”. There we can choose between a minimum of 5 and a maximum of 60 seconds, and the third touch doubles it.
See suggestions more comfortably
If while we are watching a specific video, and again especially if we are in full screen, it is not very comfortable to have to return to normal mode and have to move down to see the suggested videos and, indeed, it is not necessary (this is in fact easier to discover and surely more than one has done it accidentally): sliding from the bottom we take out the equal list and we can move through it by scrolling only from left to right.
Change image quality or playback speed
We are now going to review two basic functions for playback that most will know, but those that usually give us too much to explore the menus. We have them both in the menu that is displayed with the three points: the first is the picture quality, that Google sets automatically according to the speed of our connection, but that we can increase if we are willing to give it a few more seconds to load: the other is the playback speed, if we want to see something in slow motion or go over it faster.
Use "watch later" and do it more efficiently
Another function that we can access from the video is to add it to a playlist or create a new one for it, using the button with the stripes and the plus sign, but if we don't want to create a playlist, we can simply go guarding those that interest us in "watch later”Also from there. The reproduction, however, will be in chronological order and starting with the oldest. If you want to modify it, you can do so by going to the library, entering the list see later and clicking on "sort”, Where all the options will appear.
Activate subtitles and modify the style
It is worth knowing that in many videos we will have the opportunity to put subtitles, although it is true that unless whoever uploaded it has added more options, they are usually in English and generated automatically (which means that we are going to find quite a few errors). In any case, we can choose to have them appear in another language when they are available and modify the style and size in the settings menu, in the "subtitles”, With a sample that gives us an idea of how they will be.
Change region
YouTube uses our location when making suggestions and to show us the tendencies in which we would theoretically be most interested. If this is not the case, or we are trying to see videos that appear restricted for our region, we can simply change it from the settings menu again, entering the "general”And choosing where it says“location”The one that corresponds in the list that it displays.
Limit data consumption
We have said before that YouTube Adjusts the video quality by default to the speed of our connection, although we can increase it manually, but it also does not hurt to know that, conversely, it has a mode to save data What it does is make sure that no video is played in HD or higher quality unless we are connected to a Wi-Fi network. We can enable this configuration also in the settings menu, in the “general".
Delete and pause the list of reproductions
Now we are going with some recommendations for the cases in which we share our devices with others and we want a little more privacy. The settings to take into account here are two pairs, both from the section “history and privacy": first, "pause watch history" Y "pause search history”Is the equivalent of opening a window in incognito mode, since what it does is prevent our activity from being recorded; the second, "clear watch history"And"clear search history" remove what has already been registered.
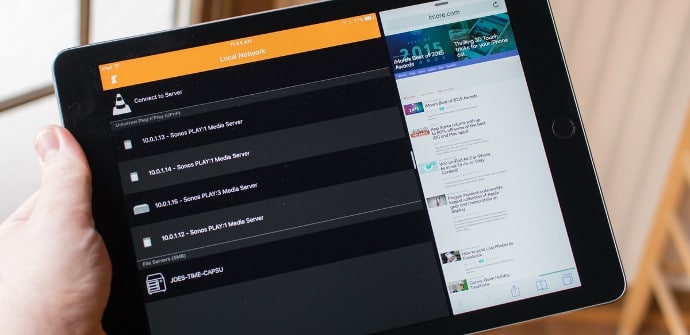
Activate restricted mode
Theirs if we share the tablet with children is to have it installed YouTube Kids, but if we are only going to leave it to one occasionally, what we can do is activate the “restricted mode”. It is not as effective in terms of hide inappropriate content, but it's better than nothing, and besides comments disappear (You cannot write or read them).
Download videos (and convert them to MP3)
It must be said that some users can give permission for their videos to be downloaded and in that case an icon will appear at the bottom to do it directly. In most cases it will not be like that, however, but it is not a major problem either because there are many apps that allow us to do it with any video, although they are not normally on Google Play and we have to download them via apk. The process is simple, in any case, as we showed you some time ago in our tutorial on How to download YouTube videos, which includes instructions for convert them to MP3, further.
Listen to it in the background or with the screen off
If the limitation of mobile connection can be useful to save data, listening to it without video can be useful to consume less battery. We have been teaching you for a long time how to listen to music on YouTube with the screen off, but there is another very simple option that we can use if we want to have it running in the background, and we will be able to continue hearing it, in fact, even if we block the device, although we will have to resort to the browser version: we enter the web from YouTube through Chrome, we choose the video or the playlist we want, we go to the desktop version (in the three-point menu the option “computer website”) And when we leave we will have control of the playback from the buttons in the notifications (the music can be stopped when leaving, but it is just a matter of hitting play).
Play it in a floating window (Android Oreo and earlier)
If we want to continue using it while we do something else but without leaving the video, all we need to do is pass it to a floating window, and we can also do it on any Android device, beyond the official requirements: to any version of Android we can use multitasking apps or add-on specific to the app, but if we have Android Oreo but not YouTube Red what we can do is resort to Chrome again, playing the video also on the desktop version of the web, but going to full screen first before hitting the home button to exit. You have all the options detailed in our tutorial for watch YouTube in a floating window.