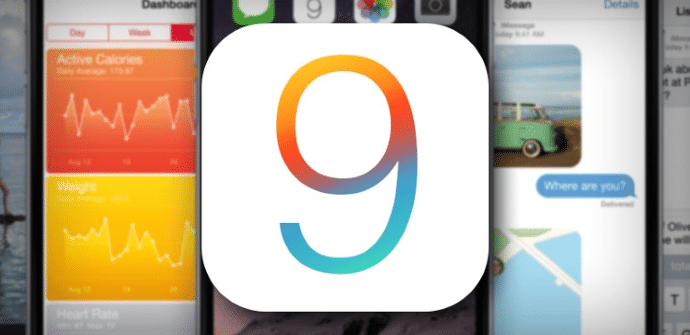
It's been more than a month since the launch of iOS 9 And, taking into account that the adoption data for this new version is being quite positive, it is most likely that most of you already have your iPad o iPhone updated. However, and especially if you are only users of the iPad, which not everyone uses so often, you may not yet know all the new arrivals that has left us, especially since some can be easily overlooked. For this reason, and to make sure that we make the most of its full potential, we leave you with a compilation of tips and tricks with which to get the most out of it.
New keyboard options
Use the keyboard as a trackpad. If we are very used to working with a mouse, sometimes the touch control may not be accurate enough. With iOS 9 we can turn a part of the screen into a trackpad, specifically the keyboard area. How? We simply have to press a few seconds with two fingers (together) in that area and you will see that the keys are gray. From that moment on, it is activated.
Go back to the iOS 8 keyboard. For most the new upper / lower case animation that iOS 9 entered on the keyboard will have been more than welcome, but if for some reason we want to deactivate it and continue as in iOS 8, it is possible: we just have to go to the section of "keyboard" in the section "general”From the settings menu and uncheck“automatic capitalization”. If what bothers us are the new keys with shortcuts, we can get rid of them in this section also by unchecking "quick functions".

New options to manage attachments
Attach any type of file. We no longer have to leave the mail application and enter another application when we want to attach other files to the margin of photographs: we click as always on the clip and the menu that opens presents us directly all the options available in iCloud Drive, and if we look for something different, we just have to click on "Locations”And choose the application we are looking for.
Mark an image that we are going to send. There is also a new function for when we are going to send a photo, and that is that now we can mark it (to highlight something or add an annotation) without having to leave the mail application either. All we have to do is hold down on the image once we have entered it and choose the option "dialing”In the top menu. As soon as we do, we can draw on the image.
Save an attachment directly. Nor will we need to exit the mail application when we want to save an attached file, regardless of which application we want to use for it: click on said file, select "save attachment", then "locations”And all the options we have available will appear.
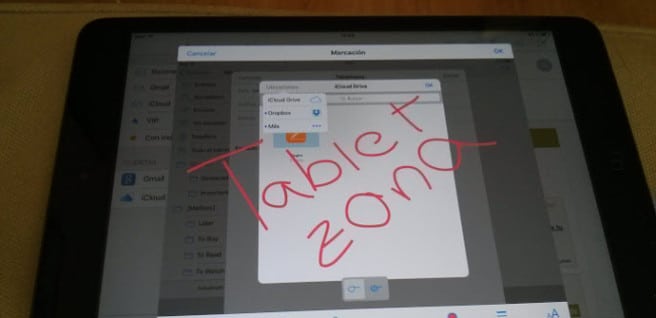
New options to manage our photos
Find the image you are looking for more easily. For everyone who has extensive image collections, with iOS 9 it has become a lot easier to find any one. To begin with, we now have folders dedicated to the front camera and screenshots, where the corresponding images will be automatically saved. To follow, now Crab You can also search for photos based on a date or location.
Faster multiple selection. Another interesting option for those who accumulate hundreds of photographs on their device is the new multiple selection function, much faster, which allows us to select images by simply sliding our finger over it. To activate this mode we only have to go to the option "select”In the corresponding folder and from the moment we put our finger on the screen again it will be active.

New options for searches and notifications
Configure Spotlight searches. One of the little news that he has left us iOS 9 is that now with Spotlight we can not only search in the applications of Apple Lossless Audio CODEC (ALAC),, but also in those of third parties. It may, however, that by expanding the search radius the process slows down and returns more results than we are interested in: if we go to “Spotlight" in section "general”From the settings menu, we see a list with all the applications included in the search and we can mark or unmark the ones we deem appropriate.
Use Spotlight as a calculator. It is just a small detail, but at some point it may be useful to perform a calculation quickly and without having to go through any other application: we just have to open spotlight as for any other search and enter the operation that we want it to perform and, as you can see, the first entry that appears will be the result we are looking for.
Choose the order in which notifications are displayed. With iOS 9 Notifications have gone from being displayed by default by application to being displayed by default chronologically, but above all and more importantly, we now have the option to choose. To do this, we go to the section of "notifications"In the settings menu and mark (or uncheck)"group by app”. If we want to introduce a specific order, we uncheck, we enter "recent"And we choose"manual".
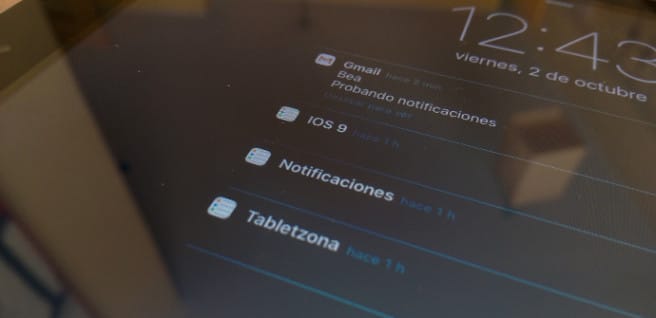
New features in Safari
Quickly switch to the desktop version of a website. This is just a new button that has been added in Safari, but that can come in handy, when we are browsing and suddenly we find a website that is not very well optimized. Better move to the desktop version? Hold down the button for a few seconds. to update and the option to do so will appear.
Convert a website to PDF. There are many applications that are capable of doing this, but if you don't do it regularly and you don't have any installed, now you can do it directly with Safari: we press the button "share", We look a little forward in the first row and there we will appear"save PDF to iBooks”. We no longer have to go to iBooks and we can read the web in question as if it were a book.
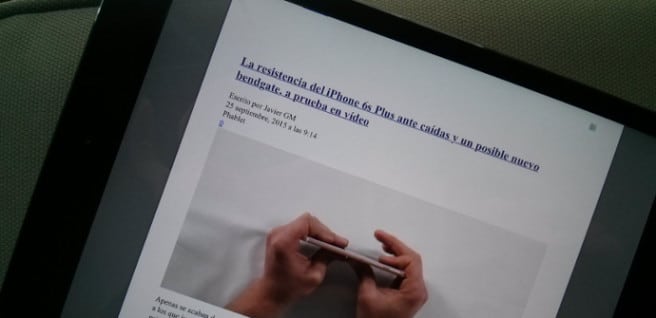
Better manage your battery
More detailed statistics. It is important if we want to improve the autonomy of our iPad o iPhone have a good idea of how much the applications we have installed spend and this is information that has always been accessible in iOS, in section "use of the battery”From the settings menu. Now, however, we can also see how much you spend in relation to the use that we have given them, for which we will only have to click on the icon of the clock.
A "low consumption" mode for the iPhone and another for the iPad. No, there is not actually a "low power" mode for the iPad as there is for him iPhone, At least not yet. However, many of the adjustments that are made in it, we can do them manually and we can even add a few more. Which? You have them all in this collection of tips and tricks to save battery with iOS 9.

Jailbreak
iOS 9 is already jailbroken. Another way to get more out of your iPad and iPhone, although a little peculiar and somewhat more risky, is without a doubt to jailbreak, which will give us access to applications with which we can do things that we could not do otherwise, and that is now also available for iOS 9. You have to be sure before doing it, of course, but if you have thought it through and want to move on, we have a detailed tutorial at your disposal
If you want more information about iOS 9, we remind you that we also have at your disposal our first impressions with this update, as well as all the details about its main novelties in our coverage of your presentation.