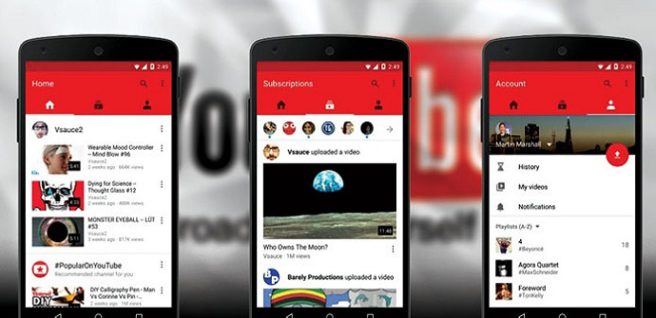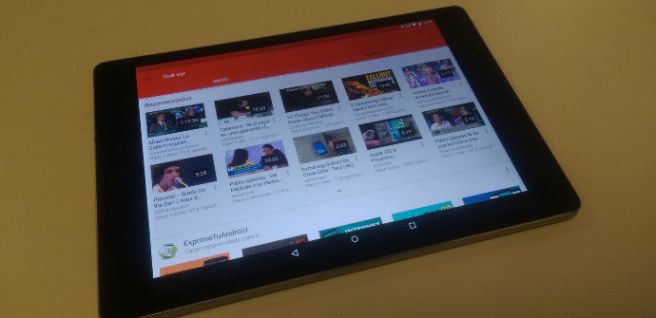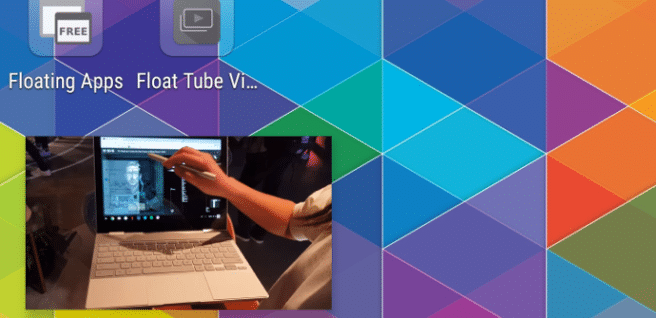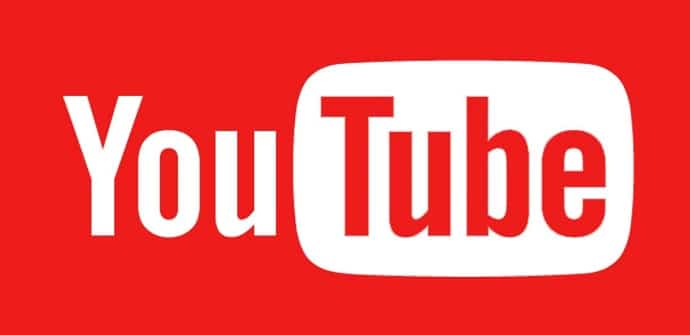
Youtube es otra de esas apps que no faltan en ningún dispositivo móvil, pero como sucede con muchas de ellas no siempre llegamos a exprimir todo su potencial. Hacemos repaso de todos los consejos y trucos básicos, de las funciones menos conocidas y de los ajustes que debes conocer para sacarle más partido.
Pasar para delante o para atrás más deprisa
Vamos a empezar repasando algunos gestos básicos que nos ayudan a manejar YouTube más cómodamente en pantalla táctiles, especialmente si estamos en el modo pantalla completa y que no todos quizá conozcan. El primero de ellos es simplemente dar dos toques en la parte izquierda par ir hacia atrás y en la derecha para ir hacia delante. Por defecto, avanzamos 10 segundos, y si en lugar de dos toques damos tres, veinte segundos. Podemos modificarlo, no obstante, en el menú de ajustes (al que accedemos a través de nuestra cuenta), en el apartado “general”, pulsando sobre “tocar dos veces para avanzar o retroceder”. Ahí podemos elegir entre un mínimo de 5 y un máximo de 60 segundos, y el tercer toque lo dobla.
Ver sugerencias más cómodamente
Si mientras estamos viendo un vídeo en concreto, y de nuevo especialmente si estamos en pantalla completa, no resulta muy cómodo tener que volver al modo normal y tener que ir moviéndonos hacia abajo para ver los vídeos sugeridos y, efectivamente, no es necesario (esto de hecho es más fácil de descubrir y seguro que más de uno lo ha hecho accidentalmente): deslizando desde la parte de abajo sacamos la lista igua y nos podemos mover por ella desplazándonos sólo de izquierda a derecha.
Cambiar la calidad de la imagen o la velocidad de reproducción
Vamos ahora a repasar ahora dos funciones básicas para la reproducción que la mayoría conocerá, pero los que nos les suela dar demasiado por explorar los menús. Las tenemos las dos en el menú que se despliega con los tres puntos: la primera es la calidad de imagen, que Google pone de forma automática de acuerdo con la velocidad de nuestra conexión, pero que podemos aumentar si estamos dispuestos a darle unos segundos más para que cargue: la otra es la velocidad de la reproducción, si queremos ver algo a cámara lenta o pasar por encima más rápido.
Usar “ver más tarde” y hacerlo de forma más eficiente
Otra de las funciones a las que podemos acceder desde el vídeo es la de añadirlo a una lista de reproducción o crear una nueva para él, utilizando el botón con las rayas y el signo más, pero si no queremos crear playlist, podemos simplemente ir guardando los que nos interesen en “ver más tarde” también desde ahí. La reproducción, no obstante, va a ser por orden cronológico y empezando por los más antiguos. Si la queréis modificar, lo podéis hacer yendo a la biblioteca, entrando en la lista ver maś tarde y pulsando en “ordenar”, donde os aparecerán todas las opciones.
Activar subtítulos y modificar el estilo
No está de más saber que en muchos vídeos vamos a tener la oportunidad de poner subtítulos, si bien es cierto que a no ser que quien lo haya subido haya añadido más opciones, normalmente son en inglés y generados de forma automática (lo que supone que nos vamos a encontrar bastantes errores). En todo caso, podemos elegir que aparezcan en otro idioma cuando estén disponibles y modificar el estilo y el tamaño en el menú de ajustes, en el apartado “subtítulos”, con una muestra que nos da una idea de cómo van a quedar.
Cambiar la región
YouTube utiliza nuestra ubicación a la hora hacernos sugerencias y para mostrarnos las tendencias en las que teóricamente estaríamos más interesados. Si no es el caso, o estamos intentando ver vídeos que aparecer restringidos para nuestro región, podemos cambiarla simplemente desde el menú de ajutes de nuevo, entrando en el apartado de “general” y eligiendo donde pone “ubicación” la que corresponda en el listado que despliega.
Limitar el consumo de datos
Hemos dicho antes que YouTube ajusta por defecto la calidad del vídeo a la velocidad de nuestra conexión, aunque podemos aumentarla de forma manual, pero tampoco está de más saber que, a la inversa, cuenta con un modo para ahorrar datos que lo que hace es asegurarse de que no se reproduzca ningún vídeo en HD o una calidad superior a no ser que estamos conectados a una red Wi-Fi. Podemos habilitar esta configuración también en el menú de ajutes, en el apartado “general”.
Borrar y pausar el listado de reproducciones
Vamos ahora con algunas recomendaciones para los casos en los que compartimos nuestros dispositivos con otros y queremos un poco más de intimidad. Los ajustes a tener en cuenta aquí son dos pares, los dos del apartado “historial y privacidad”: el primero, «pausar el historial de reproducciones» y «pausar el historial de búsquedas” es el equivalente a abrir una ventana en modo incógnito, ya que lo que hace es evitar que nuestra actividad quede registrada; el segundo, “borrar historial de reproducciones” y “borrar historial de búsquedas” elimina lo que ya quedó registrado.
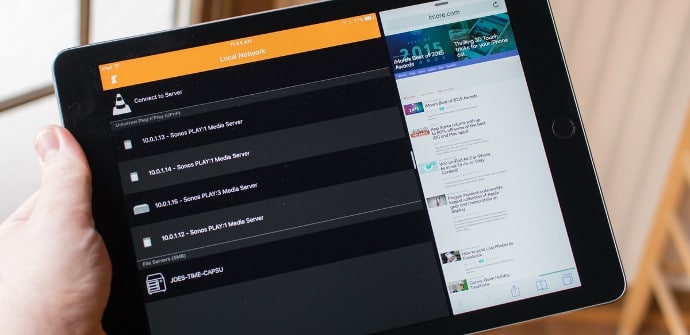
Activar el modo restringido
Lo suyo si compartimos la tablet con niños es tener instalado YouTube Kids, pero si sólo se la vamos a dejar a uno de forma ocasional, lo que podemos hacer es activar en ese momento el “modo restringido”. No es tan eficaz en cuanto a ocultar contenidos inapropiados, pero es mejor que nada, y además desaparecen los comentarios (no puedes escribirlos ni tampoco leerlos).
Descargar vídeos (y pasarlos a MP3)
Hay que decir que algunos usuarios pueden dar permiso para que sus vídeos sean descargados y en ese caso nos aparecerá un icono en la parte de abajo para hacerlo directamente. En la mayor parte de los casos no será así, no obstante, pero tampoco es mayor problem porque hay muchas apps que nos permiten hacerlo con cualquier vídeo, aunque normalmente no están en Google Play y tenemos que descargarlas vía apk. El proceso es sencillo, en todo caso, como os mostramos hace ya un tiempo en nuestro tutorial de cómo descargar vídeos de YouTube, que incluye instrucciones para pasarlos a MP3, además.
Escucharlo en segundo plano o con la pantalla apagada
Si la limitación de conexión móvil puede ser útil para ahorrar datos, escucharlo sin vídeo puede serlo para gastar menos batería. Hace ya tiempo que os enseñamos cómo escuchar música en YouTube con la pantalla apagada, pero hay otra opción muy sencilla a la que podemos recurrir s queremos tenerlo funcionando en segundo plano, y vamos a poder seguir oyéndolo, de hecho, incluso si bloqueamos el dispositivo, aunque tendremos que recurrir a la versión de navegador: entramos en la web de YouTube a través de Chrome, elegimos el vídeo o la lista de reproducción que deseemos, pasamos a la versión de escritorio (en el menú de los tres puntos la opción “sitio web para ordenador”) y cuando salgamos tendremos control de la reproducción desde los botones en las notificaciones (la música se puede parar al salir, pero es sólo cuestión de dar al play).
Reproducirlo en una ventana flotante (Android Oreo y anteriores)
Si queremos seguir utilizándolo mientras hacemos otra cosa pero sin dejar el vídeo, lo único que necesitamos hacer es pasarlo a una ventana flotante, y también podemos hacerlo en cuaquier dispositivo Android, más allá de los requerimientos oficiales: para cualquier versión de Android podemos utilizar apps de multitarea o un add on específico para la app, pero si tenemos Android Oreo pero no YouTube Red lo que podemos hacer es recurrir a Chrome de nuevo, reproduciendo el vídeo también en la versión de escritorio de la web, pero pasando primero a pantalla completa antes de dar al botón home para salir. Tenéis todas las opciones detalladas en nuestro tutorial para ver YouTube en una ventana flotante.