
En el mundo de los juegos es muy frecuente que los gamers quieran compartir la pantalla de lo que están haciendo en un específico momento con todos sus amigos; sin embargo, al no tener los pasos para llevarlo a cabo, no lo hacen. Por esta razón, el día de hoy vas a conocer cómo compartir pantalla discord móvil de una forma sencilla y rápida para que disfrutes de una mejor experiencia.
Discord desde hace muchos años es una de las primeras herramientas utilizadas para realizar reuniones o conferencias a través de una videollamada, incluso, actualmente es uno de los mejores medios de comunicación, sobre todo, para los gamers, pero, también es importante para el teletrabajo.
¿Cómo compartir pantalla de discord en móvil?
Anteriormente, solo se podía compartir pantalla de discord desde un ordenador. Sin embargo, con todas las actualizaciones y mejoras que ha recibido esta aplicación, esta opción ya se encuentra disponible para los dispositivos móviles sin importar el sistema operativo con el que funcionan.
Se tomó la decisión de añadir esa nueva opción debido a las solicitudes realizadas por los usuarios, ya que, para ese momento era posible realizar las videollamadas a través del móvil pero debían buscar otras alternativas si querían compartir pantalla.
Ahora que sabes estos datos importantes, lo primero que debes tener en cuenta es la versión del sistema operativo de tu teléfono, ya que, si tiene alguna muy antigua no será compatible la nueva función. Por ejemplo, en el caso de los dispositivos Android, la versión mínima que se requiere es de v48.2, mientras que, para los iOS debe ser la 13. En caso de que hayas eliminado la aplicación de Discord puedes restaurarla en Android y así recuperarla.
Pasos para compartir pantalla discord móvil en los Android
Los pasos que debes seguir para disfrutar de esta función son muy sencillos, desde su última actualización la opción es muy fácil de aplicar, solo presionando un botón mientras te encuentras en una llamada.
- Si no tienes la aplicación en tu teléfono, debes descargarla desde la PlayStore, e instalarla. Si ya la tienes instalada, debes ahora verificar que se encuentre actualizada para que aparezca la nueva opción.
- Ya estás listo para colocar toda tu información de ingreso a la aplicación, una vez allí, se abre de inmediato la pantalla de discord.
- En el centro de la pantalla aparecen todos tus contactos, del lado izquierdo se encuentran los servidores de los cuáles eres miembro. Debajo de estos, tienes un botón de +, en donde puedes agregar más servidores.
- Si estás comenzando en discord, y aún no tienes contactos, lo que debes hacer es añadir uno. En la parte inferior de la pantalla, aparece un icono de una persona con el brazo arriba, debes dar clic allí, y después colocar el nombre del nuevo contacto.
- Lo siguiente, es realizar una llamada, ubica el nombre del contacto y se abre una ventana para el chat. Justo arriba de esto, aparece un icono con la forma de teléfono, y otro con una cámara para hacer videollamadas. Cuando te encuentras en cualquiera de las dos puedes compartir tu pantalla sin problema, sin embargo, lo que varía es el botón para activar la opción.
- Es muy sencillo en cualquiera de los dos casos, solo debes buscar el botón de compartir pantalla dentro de la llamada y listo.
- Lo último que debes hacer es confirmar el acceso.
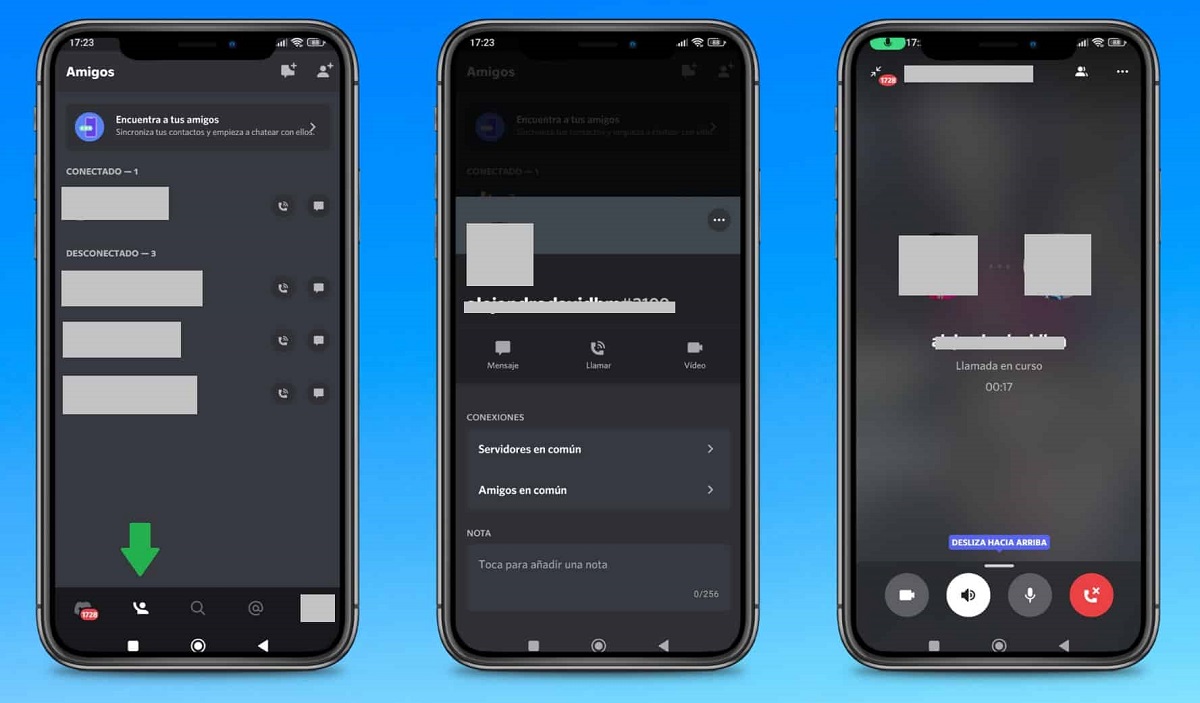
¿Cómo compartir pantalla en discord desde un iPhone?
La interfaz es muy similar que la anterior, por esto, algunos pasos pueden ser iguales. Sin embargo, existen algunos detalles que deben ser resaltados en estos dispositivos:
- La aplicación debe ser instalada y descargada desde la tienda oficial de App Store.
- Antes de compartir la pantalla, debes realizar unos ajustes en la configuración de tu teléfono para no tener ningún inconveniente.
- Ingresa al menú de configuraciones, y busca la opción de »centro de control».
- Después debes seleccionar »Personalizar controles».
- En ese nuevo menú que aparece debes dar clic en ‘‘Screen recording», y selecciona el botón de la izquierda en forma de + para activarla.
- Y, listo, después de esto, ya puedes iniciar sesión en tu cuenta de Discord, y continuar con todos los pasos que se mencionan en el caso de Android.
¿Cuáles son sus usos?
Que la otra persona con la que hablas pueda observar lo que estás realizando en tu pantalla es una de las mejores opciones que puedes disfrutar con esta aplicación. Sobre todo, si te encuentras inmerso en el mundo de los videojuegos; de esta forma, tu compañero puede conocer los detalles específicos del lugar en donde te ubicas o de los ataques que haces.
Pero, además, en el área laboral también es muy utilizada, puedes llevar a cabo reuniones en donde deseas exponer diferentes puntos, y no necesitas encender el ordenador para esto. Con esta nueva opción tus invitados pueden visualizar las diapositivas de la reunión sin ningún problema.